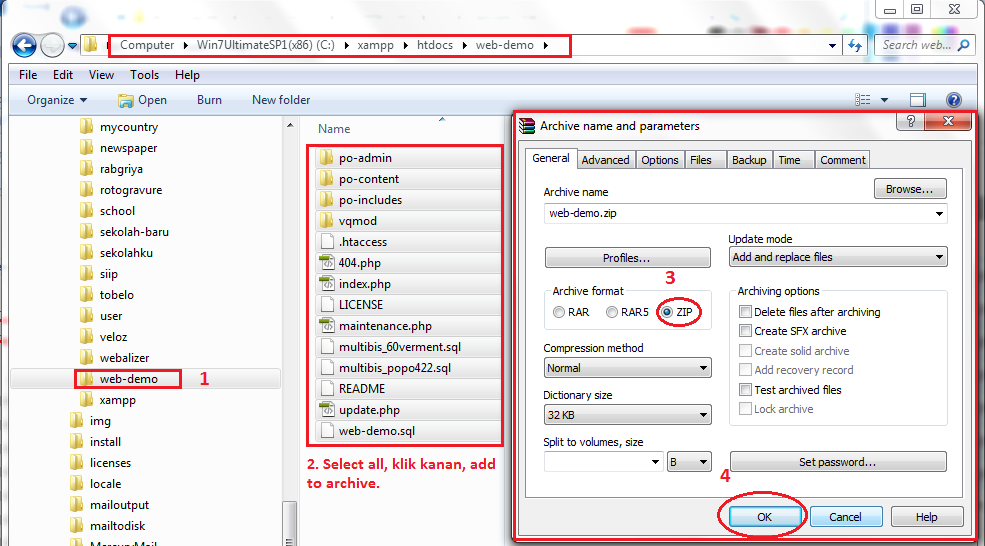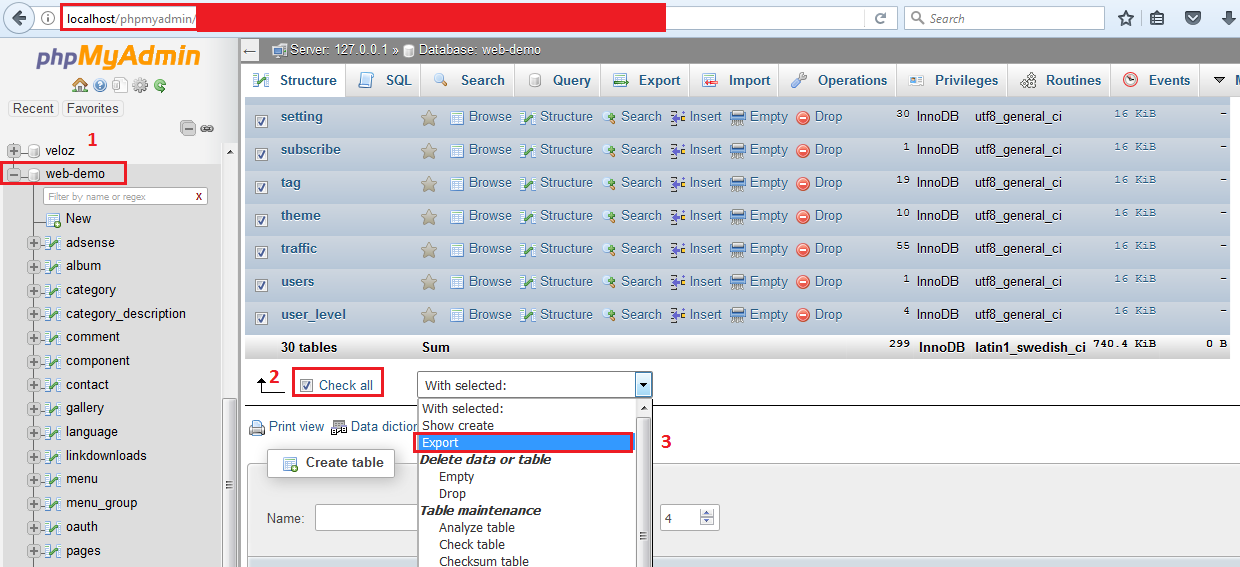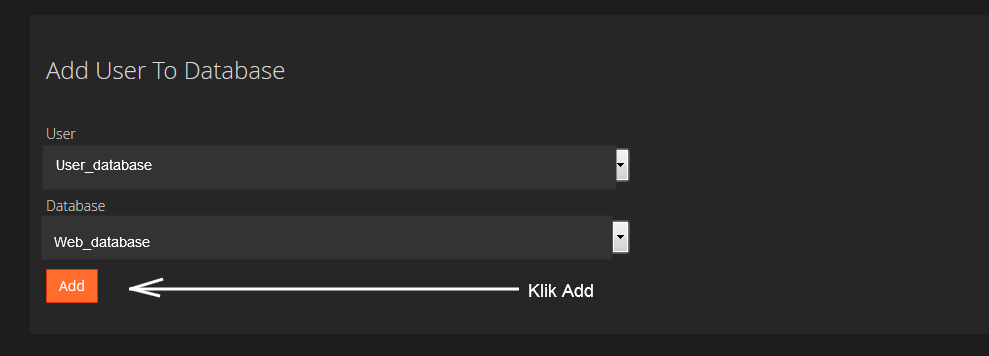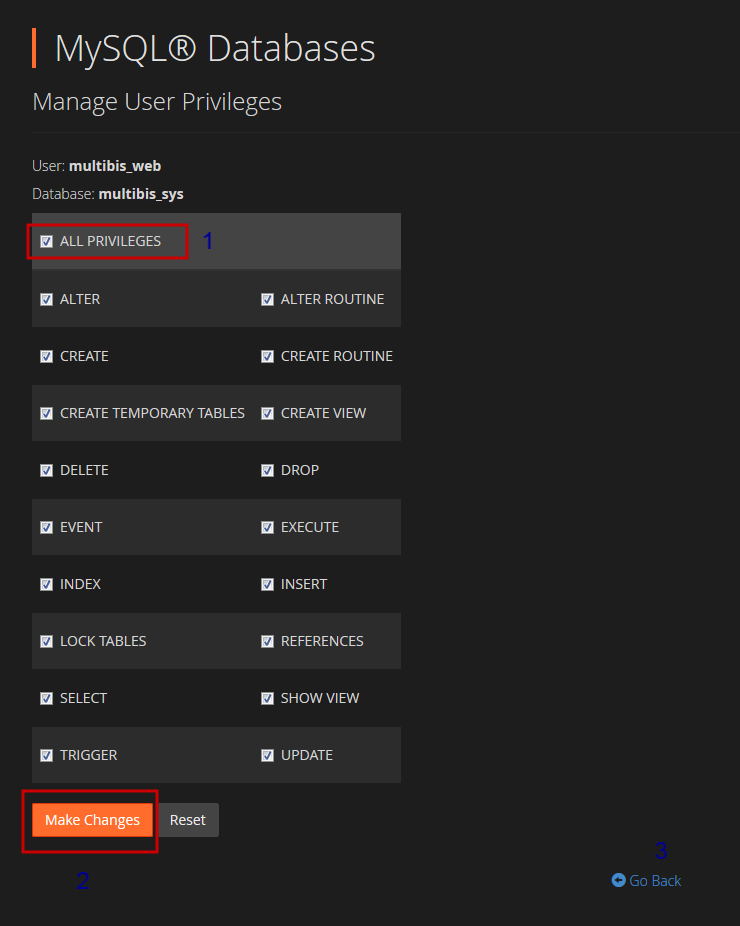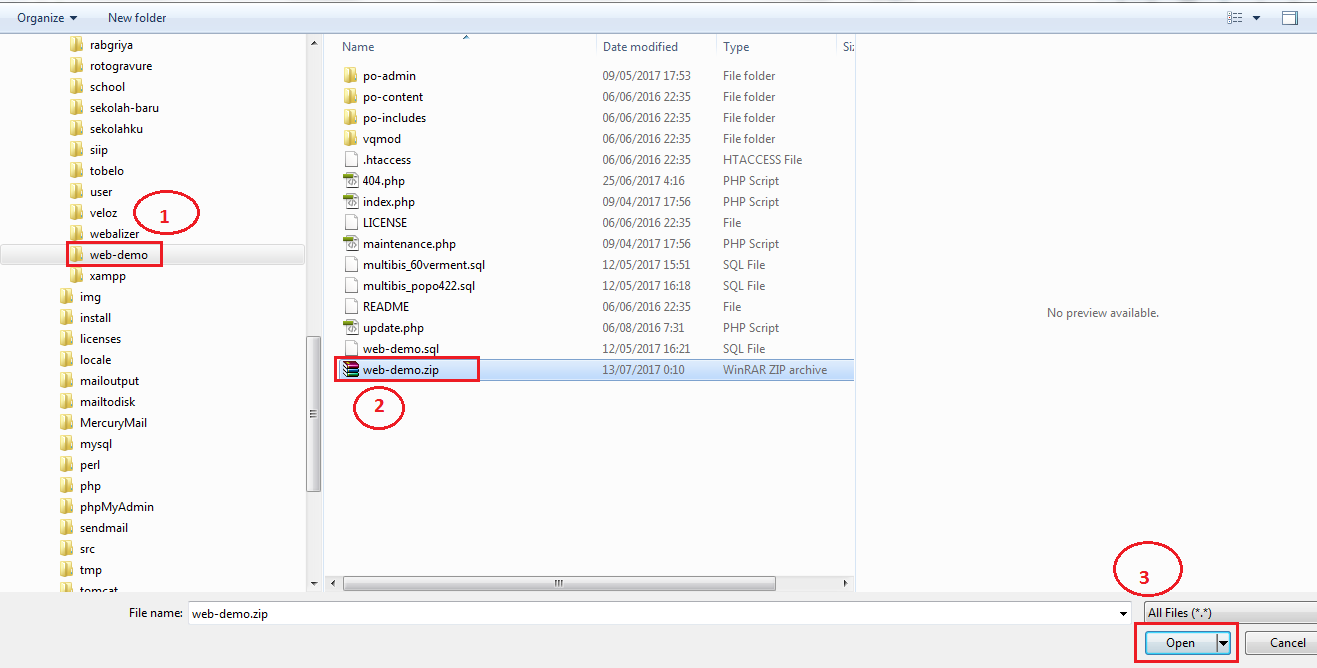Cara Upload Web Localhost ke Hosting
- Administrator
- Install popojicms, , Install websites on localhost, MySQL database, PhpMyadmin, PHP Version, Upload Web
- 2891 Kali Dilihat
- 0 Komentar
Cara Upload Web Localhost ke Hosting
Hal-hal Terkait Upload Web ke Hosting
Bagi anda yang telah membuat dan melakukan instalasi Website di localhost selanjutnya anda ingin melakukan upload website anda ke hosting. Silahkan baca petunjuk Cara Upload Web Localhost ke Hosting yang saya buat ini.
Akan tetapi bagi anda yang baru ingin mulai membuat sebuah website, terlebih lagi jika anda baru dalam tahap belajar. Silahkan baca artikel bagaimana Cara Instal Website di Localhost. Beberapa hal yang harus anda ketahui yang merupakan syarat mutlak adalah, software pendukung untuk proses pembuatan website, beberapa keahlian terkait pembuatan website(Mengerti tentang HTML, CSS, JS, PHP, SQL, Serta pengetahuan lain). Dan terkait tentang software pendukung, berikut adalah dua diantaranya:
- Server Local, dalam artikel ini kita akan gunakan xampp sebagai tool pendukung kita. Bagi yang menggunakan server lain silahkan sesuaikan.
- Text Editor yang mendukung untuk pembuatan dan pengelolaan website, ada banyak sekali text editor yang dapat anda pilih salah satunya. Saya sendiri menggunakan N++, karena selain memiliki fitur yang super lengkap, medah penggunaanya, dan free.
Untuk petunjuk tentang kedua tool pendukung diatas, silahkan baca artikel yang telah saya publikasikan jauh sebelumnya tentang Instal xampp server dan N++.
Sebagai pendamping anda dalam pembuatan sebuah website untuk membantu mengatasi setiap masalah yang terjadi. Tersedia artikel tentang bagaimana Mengatasi Masalah Instalasi PopojiCms V2.x.x
Bagi anda yang lebih suka cara instan dan telah menyiapkan sebuah hosting serta domain. Anda dapat mengikuti petunjuk Install PopojiCms Melalui Softacolous. Akan tetapi setelah anda melakukan installasi, pastikan anda mengetahui update PopojiCms dengan melakukan pengecekan di Githup PopojiCms.
Dan bagi anda pengguna free hosting, serta ingin melakukan upload atau installasi PopojiCms(V.2.x.x). Silahkan baca petunjuk tentang Trik Upload atau Install PopojiCms pada Hosting Gratisan.
Sebelum kita lanjutkan pada inti dari artikell ini, hal penting yang harus anda ketahui terkait pembuatan website adalah tentang persyaratan system untuk pengoprasian website itu sendiri. Karena setiap program pasti memiliki kebutuhan system untuk pengoperasian, demilkian pula dalam pembuatan sebuah website khususnya PopojiCms V.2.x.x. Dan untuk hal itu silahkan baca artikel tentang Persyaratan System untuk Installasi PopojiCms V.2.x.x
Cara Upload Web Loalhost ke Hosting
- Membuat Backup File Website Localhost
- Membuat Backup SQL Localhost
- Mempersiapkan Sebuah Hosting
- Select PHP Version
- Membuat Databasse
- Membuat User Database
- Upload backup localhost ke hosting
- Extract File Hasil Upload
- Import SQL ke PhpMyadmin
- Setting
- Akses menggunakan Browser
Untuk melakukan upload web localhost ke Hosting kita akan lakukan sesuai langkah-langkah diatas:
1. Membuat Backup file Website Localhost
Silahkan buka explorer pada computer anda dimana folder website anda berada. Jika anda menggunakan xampp, maka folder website anda berada di C:/xampp/htdocs/folder-website/…, jika anda menggunakan server localhost lainya silahkan sesuaikan.
Klik pada folder website anda, select all(block) semua file dan folder yang berada di dalamnya, klik kanan, pilih ADD TO ARCHIVE, pilih ZIP, klik OK. Tunggu sampai proses zip file selesai.
2. Buat backup SQL localhost dengan mengunjungi https://localhost/phpmyadmin.
KLik database website anda, dibawah list daftar table klik CHECK ALL, pada menu bar atas klik EXPORT, klik GO, klik OK. Pastikan anda dapat dengan mudah mengingat tempat penyimpanan file SQL tersebut.
3. Mempersiapkan sebuah Hosting
Untuk dapat melakukan upload website anda ke hosting, anda harus terlebih dahulu memiliki hosting itu sendiri. Jika anda ingin membeli atau mengkontrak sebuah hosting, tanyakanlah terlebih dahulu kepada teman-teman anda di group. Tentang provider yang menyediakan hosting dengan fitur dan system yang memenuhi persyaratan system PopojiCms. Saya secara pribadi merekomendasikan anda membeli hosting di Domainesia melalui menu diatas. Karena Domainesia menyediakan hosting dengan fitur yang memenuhi kebutuhan system PopojiCms. Alalsan lain adalah karena technical support Domainesia sangat loyal, dan respon tanggap.
4. Select PHP Version
Pada antar muka cpanel anda, pada panel Software, silahkan klik SELECT PHP VERSION. Pada beberapa hosting mungkin tidak ada fitur ini, tapi mungkin ada MultiPHP Manager, ini sama dengan SELECT PHP VERSION. Jika pada hosting anda tidak ada keduanya, cara paling mudah adalah dengan mengirimkan ticket ke technical support dimana anda membeli hosting, dan sebutkan kebutuhan system yang dibutuhkan untuk PopojiCms. Maka mereka akan dengan senang hati membantu anda.
Pada SELECT PHP VERSION atau MultiPHP Manager inilah anda dapat memenuhi kebutuhan system untuk PopojiCms. Diantaranya adalah:
- Web Server :
Apache dengan Mod Rewrite dan Ngnix dengan Rewrite Module - PHP :
5.4.x - 7.x.x dengan short_open_tag on, curl, gd, mbstring, mysqli, pdo_mysql, fileinfo. - Database :
MySQL, PostgreSQL, MariaDB, SQLServer
5. Membuat Database
Setelah anda mempersiapkan atau memiliki sebuah hosting dan memenuhi kebutuhan system, langkah selanjutnya adalah membuat sebuah database.
Silahkan login pada cpanel hosting anda, user ID untuk login cpanel hosting anda dikirimkan melalui akun email yang anda daftarkan pada saat pembelian hosting tersebut.
- Setelah login cpanel, pada panel
DATABASESsilahkan klikMySQLDatabases. - Pada halaman
MySQL Databasesbuatlah sebuah database dan copy nama database yang anda buat pada notepad.
6. Membuat User Database
Setelah pembuatan databases selesai, buat juga sebuah user database dengan passwordnya. Silahkan copy pada notepad user database dan password yang anda buat.
Setelah membuat Database_Name dan User_Database, Add Previlage User to Database.
7. Upload Backup Localhost ke Hosting
Kembali ke beranda cpanel anda, pada panel FILES silahkan klik File Manager. Root_directory anda adalah public_html, jadi silahkan klik public_html pada daftar table sisi sebelah kiri. Klik Upload pada menu bar atas, pada halaman selanjutnya klik SELECT FILE. Pada jendela explorer yang terbuka silahkan cari folder website anda, dimana anda telah membuat backup berupa file zip. Klik atau pilih file zip yang merupakan backup file website localhost anda, klik OPEN. Silahkan tunggu proses upload sampai selesai, setelah selesai klik Go Back to “/home/prefix-anda/nama-domain-anda.com”.
8. Extract File Hasil Upload
Setelah anda klik Go Back to “/home/prefix-anda/nama-domain-anda.com”, pada antar muka File Manager anda akan melihat file zip yang telah anda upload sebelumnya. Klik file tersebut, lalu klik EXTRACT, tunggu sampai proses extract selesai.
Setelah proses extract selesai, buka po-includes/core/config.php dan sesuaikan:
$site['url'] = "https://namadomain-anda.com /";
$db['host'] = "localhost";
$db['driver'] = "mysql";
$db['sock'] = "";
$db['port'] = "";
$db['user'] = "user_database";
$db['passwd'] = "password_database";
$db['db'] = "nama_database";KLik save
9. Import File SQL
Silahkan cari dahulu dimana anda menyimpan file SQL hasil backup localhost phpmyadmin. Jika anda sudah mengingatnya, sekarang kita lanjutkan.
Pada antar muka cpanel anda, pada panel DATABASES, silahkan klik Phpmyadmin. Pada halaman Phpmyadmin, anda akan melihat nama database yang anda buat sebelumnya diawali dengan prefix.
Silahkan klik nama database anda, lalu klik import pada menu bar atas, klik Browse…, cari dimana file SQL hasil backup localhost yang anda buat. Jika sudah anda temukan silahkan klik, lalu klik open, klik Go.
Pada langkah ini ada kemungkinan anda akan menemukan error, tapi mudah-mudahan tidak. Jika menemukan error silahkan reques melalui komentar, hanya melalui komentar. Mulai sekarang reques terkait artikel melalui facebook tidak akan saya layani, karena tidak nyambung. Hal yang lebih penting adalah sebagai dokumentasi teman anda yang lain. Sebagaimana saya membantu anda dengan membuat artikel ini, setidaknya anda juga membantu teman anda dengan share error atau masalah yang anda temukan melalui komentar. Dan saya akan membantu menjawab permasalahan yang anda alami dengan senang hati. Terimakasih sebelumnya….
10. Setting
Jika import file SQL selesai, silahkan reload halaman Phpmyadmin, klik pada table setting. Pada kolom setting URL silahkan klik Edit, lalu sesuaikan URL website anda seperti berikut:
Web_Url => https://namadomain-anda.com
Klik Go
11. Akses Menggunakan Browser
Silahkan buka browser anda lalu akses URL Website anda
Jika pada langkah ini anda temukan error, silahkan komentar.
~ Semoga dapat membantu anda. Terimakasih ~